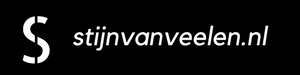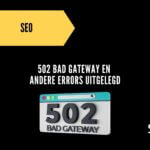Een meertalige WordPress-website biedt dezelfde inhoud in meerdere talen. Het kan gebruikers automatisch omleiden naar een taal op basis van hun regio, of gebruikers kunnen hun voorkeurstaal selecteren met behulp van een dropdown-link.
Er zijn een paar verschillende benaderingen die worden gebruikt om een meertalige website te maken.
Met de eerste benadering kun je alle inhoud handmatig vertalen in taal van jouw keuze. Hiervoor heb je dus vertalers nodig om de teksten te vertalen.
De tweede methode maakt niet echt een meertalige site, maar maakt gebruik van machinevertalingen van de bestaande inhoud. Deze plug-ins maken gebruik van automatisch vertaal services, zoals Google Translate.
Het spreekt voor zich dat het handmatig vertalen van de inhoud vaak een beter resultaat geeft. Hierdoor wordt de website voor bijvoorbeeld Engels sprekende mensen ook leesbaar. Je kunt de inhoud zelf vertalen of een vertaalbureau / freelancer inhuren.
Kies de juiste Multi Language plug-in voor WordPress
Er zijn verschillende WordPress plugins die je kunt gebruiken om jouw website in meerdere talen beschikbaar te maken.
In deze handleiding behandel ik een veel gebruikte plugin genaamd TranslatePress. De gebruiksvriendelijk front-end editor werkt prettig en eenvoudig. En gelukkig is de freemium uitgebreid genoeg om jouw website te vertalen. Vervolgens kun je eenvoudig upgraden naar een van de betaalde varianten. De investering voor 1 website is op het moment van schrijven 79,- euro.
De instructies zijn stapsgewijze en daardoor is het eenvoudig om jouw website meertalig te maken.
Maak een meertalige WordPress-website met TranslatePress
TranslatePress is een van de beste WordPress vertaal-pluginst van dit moment. Deze werkt anders dan de meeste andere multilanguage plugins.
Normaal gesproken vragen meertalige plug-ins jou om meerdere versies van hetzelfde artikel te maken. Met TranslatePress kan dat tegelijkertijd.
De plugin stelt je in staat om een live editor te gebruiken zodat je alle visuele aspecten van je website kunt vertalen. Door deze feature zie je precies wat het resultaat van je invoer is. Dit werk erg prettig.
Combineer menselijke vertaling met machinematige vertalingen
Een belangrijke feature van TranslatePress is dat je machinematige en menselijke vertalingen kunt combineren. Dit betekent dat je Google Translate of vergelijkbare tools kunt gebruiken om machinevertalingen te genereren en alleen de onderdelen kunt verbeteren die de kunstmatige intelligentie heeft gemist. Dit kan natuurlijk een hoop tijd besparen.
Stap 1. Installeer de TranslatePress plugin
Het eerste dat je moet doen, is de TranslatePress plugin installeren en activeren in de backend van WordPress. Via deze link vind je het officiële download-bestand: TranslatePress Downloaden. Een andere weg is om de plugin via de backend van WordPress te downloaden en vervolgens te installeren.
Als je jouw website naar meer dan één taal wilt vertalen? Dan moet je ook de add-on ‘Extra talen’ installeren. Je kunt dit doen via de knop Download-add-ons onder het account op de TranslatePress-website.
Stap 2. Download addons
Na het downloaden van de add-on, kunt je deze installeren en activeren als elke andere WordPress plugin.
Na activering moet je de pagina Instellingen »TranslatePress bezoeken om de plug-in-instellingen te configureren.
Stap 3. Licentie toevoegen (optioneel)
Eerst moet je naar de licentie tab gaan en jouw licentiesleutel invoeren. Deze informatie staat in een betaalde account onder het kopje uw account op de TranslatePress-website.
Daarna moet je overschakelen naar het tabblad Algemene instellingen om andere instellingen in te stellen.

Stap 4. TranslatePress-instellingen
De eerste optie op de pagina is om de standaardtaal van jouw website te kiezen, en de talen waarin je de website wilt vertalen.
Vervolgens moet je kiezen of je taalnamen in de moedertaal wilt weergeven. De standaardoptie is ‘Nee’, wat betekent dat taalnamen in de standaardtaal worden weergegeven.
- Daarna moet je kiezen of de standaard-taalnaam in de URL als submap wilt weergeven. Bijvoorbeeld http://example.com/en/.
De standaardkeuze is nee, wat betekent dat alleen de andere talen de taalnaam in URL als submap hebben. Ik raad aan deze instelling te laten zoals ze is. Dit is bevordelijk voor de SEO.
Stap 5. Aangepaste Link
Dit brengt je naar de volgende instelling, ‘Forceer taal in aangepaste links’. De standaardoptie is ‘Ja’, omdat hierdoor aangepaste links voor vertaalde talen worden gewijzigd, waardoor de URL’s SEO-vriendelijker worden.
Stap 6. Maak gebruik van Google Translate
Vervolgens moet je kiezen of je Google Translate wilt gebruiken voor automatische vertalingen. De standaardkeuze is ‘Nee’, maar je kunt dit wijzigen als je Google Translate wilt gebruiken.
Hiervoor moet je in de volgende optie een Google Translate API-sleutel opgeven. Onder de optie vindt je een link met instructies om er een te krijgen / aan te maken.
Stap 7. Taalschakelaar kiezen
Ten slotte kom je bij de opties hoe je de taalschakelaar op je website wilt weergeven. TranslatePress biedt je drie keuzes. Bij de meeste websites staat de optie om te wisselen tussen talen rechtsboven.
Ga je gang en klik op de knop ‘Wijzigingen opslaan’ om je instellingen op te slaan.
Jouw WordPress website daadwerkelijk vertalen
Jouw website vertalen is nu eenvoudig. Open een pagina aan de front-end. Vervolgens klik je eenvoudig op het symbool ‘Site vertalen’ bovenaan links van het midden. Nu kun je per pagina beginnen met vertalen. Vergeet na het vertalen niet om het werk op te slaan. Als je meerdere keren hetzelfde woord heb vertaald, dan gaat TranslatePress suggesties doen. Uiteindelijk zal het vertalen dus steeds sneller gaan. Tot slot bestaat er ook de mogelijkheid om aan de backend zijde te vertalen, maar de frontend editor werkt eigenlijk perfect, dus ik zag geen reden om het via de backend te doen.