WordPress is een open source CMS (content management system) waarmee je in een handomdraai je eigen artikelen en foto’s op je website kunt plaatsen. Het is een krachtig platform, en met de hulp van honderden, al dan niet duizenden gebruikers die plugins en thema’s aanbieden (zowel gratis als betaald), kun je van jouw WordPress site een zeer uitgebreide website maken.
WordPress: krachtig en eenvoudig in gebruik
Een WordPress site is zeer veelzijdig en makkelijk in gebruik. Het CMS is volledig geoptimaliseerd voor zoekmachines, waardoor je met jouw site relatief eenvoudig goede posities in de zoekmachines kan krijgen. Er zijn ontzettend veel plugins, widgets en thema’s beschikbaar waarmee je jouw WordPress site gebruiksvriendelijk maakt en geheel aanpast naar jouw wensen.
Ben jij nog geheel nieuw wat betreft WordPress? Dan leer ik je bij deze om in 5 stappen je eigen professionele, zelf-gehoste WordPress site live zet.
Stap 1: Domeinnaam & hosting registreren
Voor het beheren van jouw eigen website heb je een domeinnaam en webhosting nodig. De domeinnaam is het adres waarmee men toegang krijgt tot jouw website. Webhosting is de dienst dat jouw toestaat om de bestanden voor jouw website online te zetten. Je kunt het vergelijken met de hardeschijf van je PC, maar dan online. Zodra jij een domeinnaam hebt, verwijs je deze naar de servers van jouw hosting.
Belangrijk: kies een domeinnaam die kort en makkelijk te onthouden is.
Nadat je een domeinnaam hebt geregistreerd, heb je webhosting nodig. Hiervoor kun je kiezen uit verschillende soorten, zoals shared hosting, dedicated hosting, VPS hosting. Shared hosting is de goedkoopste optie, en vaak een goede optie om mee te beginnen; immers, uitbreiden kan altijd nog.
Stap 2: Installeer WordPress op je hosting-account
Het installeren van je eigen WordPress site klinkt misschien als een uitdaging, maar dit is het zeker niet. Zo ga je te werk:
- Download het .zip-bestand van de officiële site van WordPress
- Voor WordPress is een database noodzakelijk. Zorg ervoor dat je een database hebt waarin WordPress al haar gegevens kan plaatsen.
- Handmatig de database-gegevens invullen:
Met de gegevens van de database bij de hand, open je het bestand wp-config-sample.php. Hierin voer je de database-naam, database-gebruikersnaam en database-wachtwoord in op de plekken waar deze informatie wordt gevraagd.
Als je dit hebt gedaan, sla je het bestand op als wp-config-sample.php.
- Upload de bestanden via FTP.
- Als je de database-gegevens niet handmatig hebt ingevuld, ga je nu naar jouw website om het proces te doorlopen. Klik op ‘Laten we starten!’.
- Nu vul je je gegevens in de tekstvlakken en klik je vervolgens op ‘Verzenden’.
WordPress zal verbinding maken met de database om de gegevens in te vullen. Klik nu op ‘De installatie starten’.
Vul alle gevraagde gegevens in op deze pagina; websitetitel, jouw gebruikersnaam om in te loggen (met bijbehorend wachtwoord), etc. Klik daarna op ‘WordPress installeren‘. Nu kun je inloggen!
Stap 4: WordPress instellen
Nu is het de bedoeling dat je WordPress naar wens instelt zodat jouw nieuwe blog goed functioneert. Als je bent ingelogd, bevind je je in het Dashboard-gedeelte.
- Hiervandaan ga je naar Instellingen – Algemeen, waar je kunt aangeven of bezoekers zich kunnen registreren op jouw WordPress blog, welke rol ze krijgen, datum- en tijdnotatie, etc.
- Ga nu naar Instellingen – Schrijven.
Hier kun je onder andere instellen of je emoticons wilt gebruiken, welke categorie en berichtformaat de standaard is, etc.
- Daarna ga je naar Instellingen – Lezen.
Hoeveel berichten wil je tonen op de homepage van je website? En wil je de volledige tekst laten zien of alleen een samenvatting (de bezoeker zal door moeten klikken om de rest van het artikel te kunnen lezen). Dit stel je hier allemaal in.
- Volgende link: Instellingen – Reacties.
Wil jij jouw bezoekers toestaan om reacties achter te laten op jouw WordPress blog? Op deze instellingenpagina vind je de uitgebreide mogelijkheden.Om spam en andere nare berichten te voorkomen, kun je hier verboden woorden opgeven. Let hier wel op dat je niet per ongeluk onschuldige woorden blokkeert.
- Nu gaan we naar Instellingen – Media.
Deze pagina is kort en eenvoudig. Je hoeft hier waarschijnlijk niet eens iets aan te veranderen.
- De laatste link is Instellingen – Permalinks.
Het is hier ten zeerste aanbevolen om de permalinks te wijzigen zodat je een goede URL krijgt die ook zoekmachinevriendelijk is. Kies de optie ‘Berichtnaam’ zodat je een mooie, duidelijke URL krijgt waarin de naam van jouw bericht wordt geplaatst achter je domeinnaam. Klik telkens op ‘Wijzigingen opslaan’ op elke pagina wanneer je klaar bent.
Stap 3: Kies een WordPress-thema
WordPress wordt geleverd met een standaard-thema, echter is de kans klein dat je hiermee te werk wilt gaan. Er worden gelukkig ontzettend veel gratis thema’s aangeboden op de officiële website van WordPress, maar je kunt ook vanaf de pagina Weergave – Thema’s nieuwe thema’s downloaden en installeren.
Stap 5: Content toevoegen
Nu komt het belangrijkste gedeelte: je kunt beginnen met het toevoegen van content!
Wat je toevoegt aan jouw eigen WordPress site is geheel aan jou; dit kunnen informatieve artikelen zijn, foto’s of zelfs video’s. Zorg er altijd voor dat jouw content van hoge kwaliteit is; dit is belangrijk voor zowel jouw bezoekers als de zoekmachines. Hoe beter jouw content is, hoe beter je website gevonden wordt in bijvoorbeeld Google.

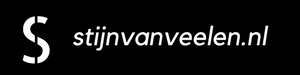
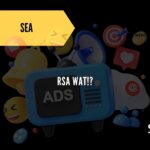
Ik kan echt niet komen op een goede webhosting. Behalve de genoemde webhosting, welke andere kent u dat ook gebruikt kan worden voor wordpress?
Beste Julia, persoonlijk heb ik hele goede ervaringen met Siteground
Handige, stap voor stap uitleg. Bedankt voor het delen! Overigens hebben wij zelf ook goede ervaringen met SiteGround, ze hebben een hele goede support die 24/7 beschikbaar is.